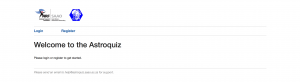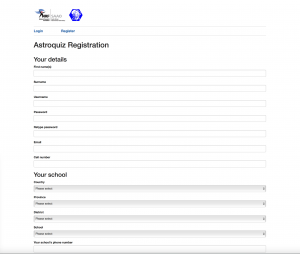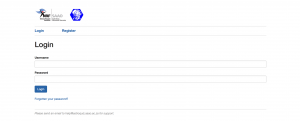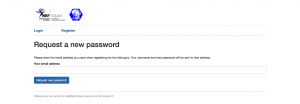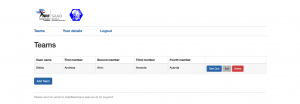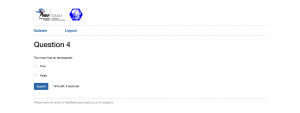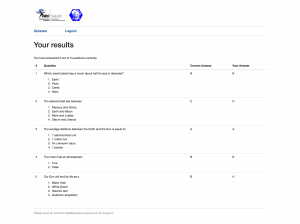Registration for the Astroquiz 2017 will open early 2017.
Prerequisites
You need any of the following browsers to take the Astroquiz:
- Chrome
- Firefox
- Safari
Note in particular that Internet Explorer currently isn’t supported and might very well not work with the quiz site. If that is a major problem, you should contact us.
The first time you are accessing the Astroquiz site your browser will download several hundred kilobytes of data. If your browser accepts compressed files (which it usually should) the size will be between about 200 and 300 kB.
Registration
You have to register for the Astroquiz, even if you have taken part in previous years. To do so, point your browser to
http://do-astroquiz.saao.ac.za/
You should then get the following page.
If your browser displays a completely different page, it might have cached last year’s Astroquiz site. In this case you should try to shift-reload the page,m and if that still has no effect, you might have to clear your browser’s cache.
Even if the browser loads the new site, you might have to shift-reload pages sometimes to convince your browser that there is a new version to use.
Click on the Register link, which opens up the registration form.
The details asked for are pretty standard, and you have to supply everything apart from your school’s fax number. If the drop-down menus for the country, province, district or school have no content, you might have to wait for a few moments, as these are populated by getting the relevant details from the Astroquiz server.
It is highly recommended that you don’t use a password which you are using for any other business.
Please note that you *don’t* get an email confirmation for your submission.
Logging in
Once you are registered, you can click on the Login link in the navigation bar to get to the login form.
Your browser keeps you logged in, even if you leave the site or even quit the browser. Log out if you want to avoid this.
Resetting the password
The login form contains a link to a page for resetting your password.
You must supply the same email address you gave when registering. Your username and a new password will be sent to that address.
Adding and editing teams
After logging in (or when clicking on the Teams link in the navigation bar) you are directed to the form for adding and editing teams.
You can add a new team by clicking on the respective button at the bottom of the form. Changes can be made by clicking on the Edit button next to a team.
Each team must have a name and at least one team member. However, teams should preferably have four member, and from Round 2 onwards this actually is a requirement.
Taking a quiz
In order to take a quiz, click on the Teams link in the navigation bar, and then click on the Take Quiz button next to the team that shall take the quiz. By clicking on this button, the team is logged in and for security reasons you are logged out. You are then directed to the page for choosing a quiz.
Click on the Start button of the quiz the team wants to take. Remember that while trial can be repeated as often as one wishes, each team has only one attempt at taking a non-trial quiz. From Round 2 onwards participation is limited to one team per school.
The quiz starts by displaying the first question.
Select the correct answer and click on the submit button. A countdown next to the timer shows you how much time is left for answering the question. If you fail to hit the submit button in time, the question is regarded as not answered.
Once the answer is submitted, the second question is displayed, and the process is repeated until the final question has been answered. Then a page with the results of the team’s endeavors is displayed.
If the team wants to take another quiz, they should click on the Quizzes page and start the quiz they want to tackle. Otherwise they should log out.
Teams sharing a computer
If several teams share a computer, a team has top log out and you have to login and go to the Teams page (by clicking on the respective link in the navigation bar) before the next team can attempt a quiz.
Checking your teams’ results
In case you want to check a team’s results for a non-trial quiz, you need to start the quiz for the team (again), as described above. Instead of displaying the first question, you’ll go straight to the results page. (Note: A simpler way for checking overall results might be added in the near future.)
Help!
Please send an email to [mailto:help@astroquiz.saao.ac.za](help@astroquiz.saao.ac.za) if you have any questions.